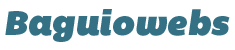The quickest and easiest way to install WordPress is by using a backup file from us. All the steps required in Part 3 of “Building Your First WordPress Website” are already done by us.
The great advantage in using this method is that WordPress installation and configuration is almost instant. All you need to do is create a MySQL, upload the back up file, run the installation script and you can start posting right away!
Part 1. Create A MySQL Database
Follow the tutorial on how to create MySQL database here (opens in new window). When you’re done go back here and continue Part 2.
Don’t forget to write your database details on a notepad because you will be using it on Part 3 of this tutorial.
Part 2. Upload the Installation Files
1. Click link below to download the WordPress Installation Files.
Download the WordPress Installation Files
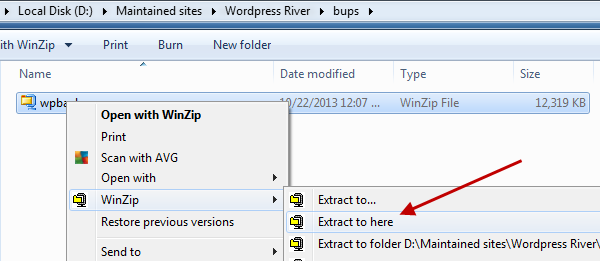
2. On your computer, extract/unzip the WordPress backup file you just downloaded.
You can use WinZip or WinRAR.
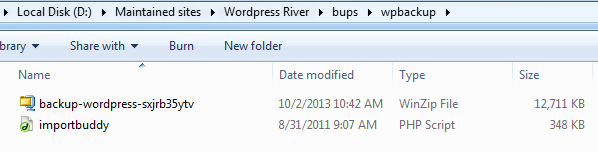
3. Open the extracted folder.
You should see the installation files called “backup-wordpress-sxjrb35ytv.zip” and “importbuddy.php“. Do not extract backup-wordpress-sxjrb35ytv.zip.
4. Upload both the “wp backup file” and the “importbuddy” script.
Use your favorite FTP software or use the built in cPanel uploader.
Since we are currently logged in on our webhost where we just created the database on Part 1 of this tutorial, we are going to used the cPanel uploader.
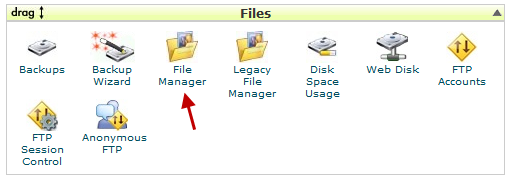
5. In your cPanel dashboard find the “File Manager” icon then click on it.

6. A new tab/window will open. On the new window, you should see the File Manager Page.
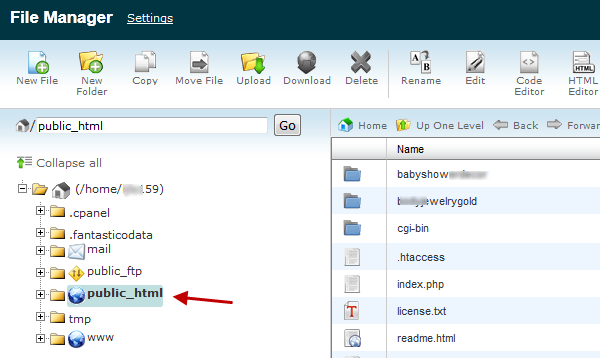
7. On the left panel click on public_html.
I personally use the public_html tree to navigate between directories. This is to ensure I’m navigation to the right directory and avoid uploading files on the wrong place.

9. Click the directory name of the domain where you are going to upload the wp backup files.
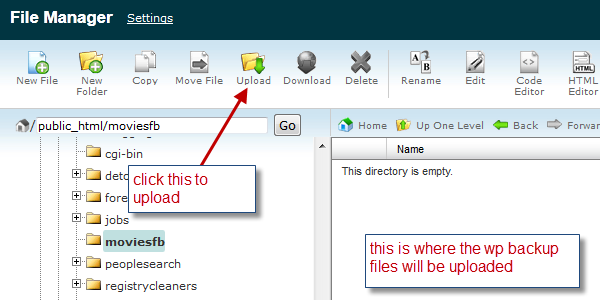
10. On the right panel, an empty space/area will open. This is where you will upload and host your website’s programs and other needed website files.
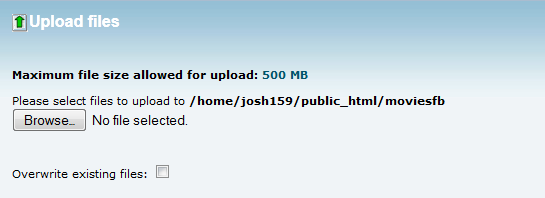
11. Upload the wp backup files by clicking the Upload tool (see image above).
A new window/tab called “Upload files” will open.

12. Click “Browse” and select the WordPress installation files from your computer.
You should be able to navigate to whatever folder in your computer you downloaded the blog installation files.
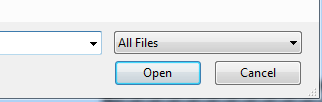
13. Select one file at time. I select the wp back up file first. Simply click Open button.

14. Uploading in progress.
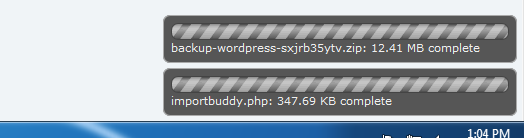
15. Upload completed. Upload the importbuddy.php script also.
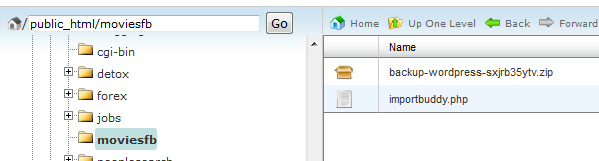
16. Now, go back to the File Manager area to check if the installation files is indeed uploaded to the right directory. Click the moviesfb tree to refresh the content on right panel.
Alright, it’s there. Let’s now proceed to Part 3.
Part 3. Run Installation Script
1. On your browser, type http://www.yourdomain.com/importbuddy.php then hit “Enter” key on your computer keyboard.

So since we’re going to install WordPress on the domain moviesfb.com, we will type:
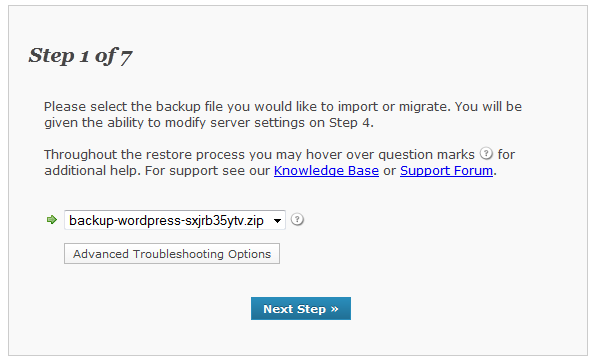
2. Click “Next Step” button.
3. Click “Next” button on Step 2 of 7.
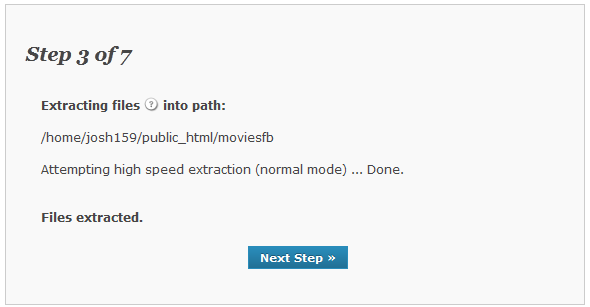
4. Click “Next” button again.
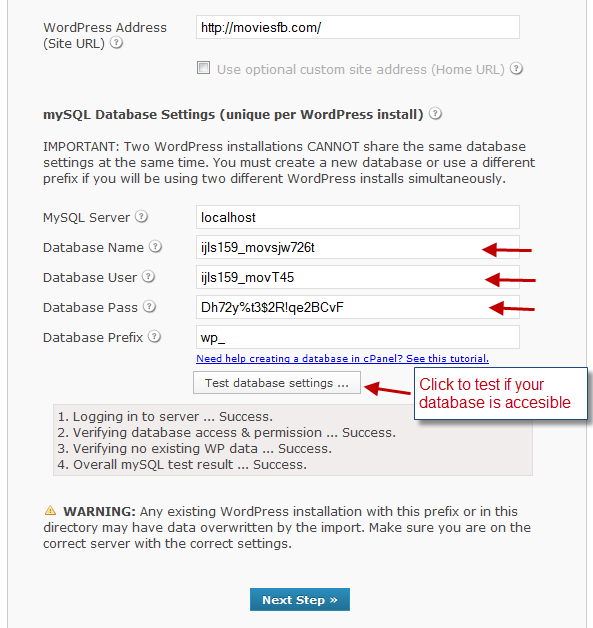
5. Now, enter the database details that you created on Part 1 of this tutorial.
NOTE: Just in case you are wondering what to put on “MySQL Server” and “Database Prefix” fields, just leave it as it is. In most cases, MySQL Server is set to localhost. If you’re sure of what you’re doing you may change the Database Prefix to whatever you it suits you.
6. Click “Test database settings…” button to check if your database is accessible and working properly (see above image).
If all indication says “Success” then you can click on Next Step button to continue.
7. Click the “Finish Database Migration…” on Step 5 of 7.
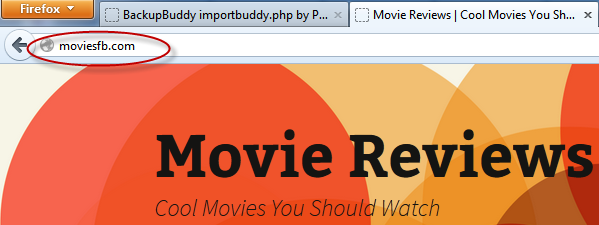
8. Before clicking “Delete import & migration file” on Step 6 of 7, make sure to check if your newly installed WordPress site has no error messages.
9. After verifying site functionality and you’re sure everything is working ok, delete the backup ZIP file and importbuddy.php from your site root by simply clicking “Delete import & migration file” on Step 6 of 7.
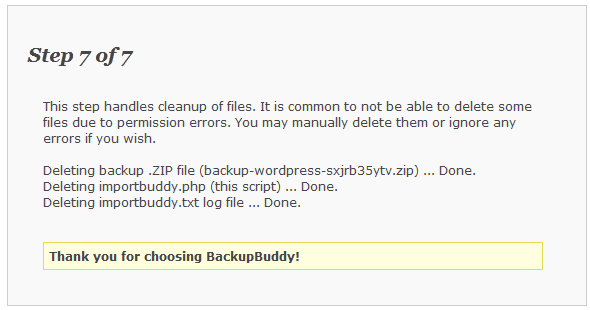
That’s it.
You can now login to your new website and update any theme or plugins that needs updating.