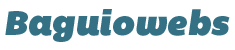Cosmetic Changes
This and the next couple of classes are going to introduce you to the WordPress version 5.5 and some of the additions and changes that come along with it.
Now, just a quick reminder, before any updates, you should always do a full backup of both your files and database. Now, in many of the previous classes where I cover the what’s new and that particular version of WordPress, I usually begin with the differences between the version types. One is the major release, kind of like this one, 5.5 and the others are minor releases, kind of like a version 5.5 0.1.
Well, in this class, I’m going to simply refer you to those previous classes for all the detailed explanations.
But I will just say that with a major release, like this one, you should wait a few days to a week before you upgrade. But with any minor releases, you should immediately update to those.
Major release, wait a bit Minor release, immediate update.
I know it sounds kind of backwards, but be sure to check out those other classes, if you need to, for all the details as to why you should consider waiting a bit for the major releases and definitely doing the minor releases immediately.
Okay. So let’s go ahead and get into the what’s new part of the what’s new in version 5.5 and this class I’m mainly going to cover some of the cosmetic changes or user interface. Also known as UI changes here in the editor window, beginning with the ad block button. It’s no longer the plus sign in a circle and actually it looks like a button. Now you also have some new icons. Most of it’s the same tool. It just looks a little bit different. And in the different toolbars, we’ve got more defined borders. And here’s a look at some of the different icons.
Again, same tool just looks a little bit different. One of the better changes in my opinion, is those handlebars off to the left here, which allowed you to move a block up or down has been incorporated inside of the inline toolbar, which to me is a major improvement small as it is. It’s still a major improvement because it’s no longer in your way out here even.
So I still prefer to have the inline toolbar stuck up to the top, which you can do by the way, over here, under more tools and options and clicking on top toolbar in the view module. Like, so let’s go ahead and undo this because that’s going to be a nice segue into the next edition that I want to cover. And that is your ability to preview your editor window, not just in the desktop mode like it is by default, but also in tablet mode and mobile mode.
Not only does it allow you to see what it looks like in a tablet and mobile view, but allows you to continue editing in those views as well. For example, we go to mobile, it shows you what it would look like in a mobile device. And like I said, you can continue editing this too. Now, if you’re a user of some of these other page builders that allow you to make changes within a mobile view that is different than that of a tablet or desktop view, the block editor here has not gotten there just yet.
I’m sure they will eventually, but whatever changes you make here in the mobile view in the editor window also takes place in the desktop or tablet mode. If you don’t know what I’m talking about, don’t worry about it. Just know that you can edit in these other modes, as well as being able to view what your content looks like in those modes.
And you also have the preview and new tab, which like the name says allows you to see what this looks like in your browser outside of the editor window. Like, so let’s go ahead and close that up. Now, before I close out this class, cause that’s pretty much all I wanted to go into in this class detailing some of the cosmetic changes and additions. But before I close out this class, I do want to mention that WordPress has its major release field guide.
In this case, WordPress 5.5 field guide, which covers all the details of all the stuff that’s being added to this new version. So just do a search for WordPress 5.5 field guide. This is the one for the themes, but if you click on this one here for WordPress 5.5 field guide, that’ll take you over to wordpress.org. Just scroll down a bit here.
This covers all the details. Check out some of the other links in here. You might just want to bookmark this just in case as you’re playing around with your new block editor and you have any questions that maybe my classes aren’t covering for you refer back to this. You might find your answers in here. Well, that’s going to bring us to the end of this first of three classes on the introduction to WordPress version 5.5. Thanks for checking it out and you have a great day.
Blocks Stuff
Hi in this class on what’s new and WordPress 5.5.
We’re going to pick up where we left off at, in the previous class.
So the second major update that I want to cover is the updates specifically related to the blocks and block editor, which is kind of where we’re at right now, the block editor window. So let’s first touch on the block library. Let’s open it up by clicking on the ad block button up here in our navigation bar. And I want to start off with the search for block feature, because typically this will go through all the blocks in your library that are currently installed and provide you with those that match the keyword or keyword phrases enter into the search for block box.
Like for example, I want the cover block. Well, there it is. But let’s say that you’ve got a block that you do not have installed.
Maybe you just don’t remember it, but you don’t have it installed, but there’s this new thing called the block directory at wordpress.org/plugins/browse/block, where it is connected to your block library. So if you do not have saved the SB children block installed on your site, this will appear as a potential add on. Let me show you let’s come on back here. Let’s close this one out and do a search for the SB children block, which I know is not in my library and you don’t even have to finish typing out the entire name. Cause it pulls it in right here. No blocks found in your library, but these blocks, all of them that are listed here.
Of course, they’re just the one, but these blocks can be downloaded and installed right? From within our editor window, the same method as adding a plugin that you don’t have installed, but it is currently located in the wordpress.org plugins directory or the themes same way.
And there’s some pros and cons to this, but I just wanted to point out that there’s that new thing called block directory@wordpress.org that has kind of sorta attached to your search function within your editor window. So next up let’s go and close this out. Next step is patterns, which is basically a bunch of presets, frankly, a bunch of time savers. If you asked me and most will actually all the themes that I’ve tested so far have presets.
You might encounter a theme or two at the very beginning that do not support patterns or presets as I’m calling them. But for the most part they will. And if not, now, they soon will. I’m sure, but these are just major time savers. So instead of you having to go through and manually put together several columns and inside of those columns, adding the image block, the text block, these are already done for you.
For example, you’ve got, say three buttons. So instead of having to go through and add three columns and then add a button to each one of those columns, just click on that. Boom, it’s already there. We also want to point out that you have your normal button styling options here under the blocks settings in the right sidebar. And some of the blocks settings for the different blocks have also changed or have had things added to them. And that’s the next thing that I want to mention. For example, with the image block here in the right sidebar under advanced, we now have the ability to add an HTML anchor to that.
Actually I’ve noticed this HTML anchor under advanced added to a bunch of the different blocks that weren’t there before I believe before it was only with the heading block. I could be wrong, but I do know that it was only with a few or maybe even just one or two blocks, but now it’s with most, all the blocks for that matter.
Let’s try the button here. Yep. It’s even in the button block too, but getting back to the image block, not only do we have this added HTML anchor option under advanced, but also we have within the inline toolbar for the image block, the ability to do some editing. So for example, if we wanted to crop the image, we can do that right here.
We don’t have to do it outside of the editor window. Now another option that I’ve noticed that’s changed over here in the right sidebar is with the heading block before we had to add the heading block inside of a group block in order to change or add a background color no more. Cause we’re in the heading block now on our block settings and the right sidebar, we now have the background color and you’re going to find the background color and a lot of blocks that it did not exist in before version 5.5 as well.
So speaking of background color, another change is with the group block. Let’s go ahead and see if I can add a group block here. I got a group block and under core settings now, not only do we have the background color and of course, text color, but we’ve got solid or gradient for the background color, got a lot of presets here, which we can customize right here.
Well, those are some of the major changes and additions to the blocks and the block editor window for version 5.5. But in the next class, we’re going to cover some of the non block related additions and changes for version 5.5. But for now, that’s going to bring us to the end of this class on an introduction to WordPress version 5.5. Thanks for checking it out and you have a great day.
Non Block Editor Stuff
In this, the third of three classes on what’s new and WordPress 5.5.
We’re going to pick up where we left off at, in the previous class. So here on the about page after you have WordPress 5.5 installed and activated their main topics are speed search and security.
So let’s tackle these individually speed. What they’re referring to is the newly added into the core lazy loaded images feature. And it tells you a little bit more about the lazy loaded images feature right here. Basically it does not load all the images at one time. Only those images that are on that poster page that can be seen in the browser window, which definitely speeds up the load time of that particular post or page.
The drawback to this though, is that if you already have a plugin installed like a caching plugin, like WP rocket or fastest cache, that has a lazy loading image feature, the two may conflict, not to worry though, with those two particular plugins.
Anyway, they’ve already built in a disabling feature, which will disable this particular lazy loading image feature that’s built into the core so that there’s will work instead. But if you do not have a speed enhancing plugin like those two, then this is a great feature. Now in that same train of thought for search where press has now installed an XML site map into the core, which works great. If you don’t already have an SEO plugin that does that same feature only better.
Now, if you have a single plugin like Google XML site maps, then you don’t have to have that plugin anymore because this XML site map does pretty much the exact same thing as that one plugin. So you can just get rid of that plugin, but if you’ve got a more powerful plugin like rank math or Yoast, that also has a much better XML site map feature, then to avoid these conflicts, those two particular plugins anyway, have also built into their services, a disabling feature so that their XML site map feature will work in place of this one.
So if you do not have a plugin that handles XML site maps, this is a great feature. Now on a security, the other S we’ve got auto updates for both plugins and themes, pros and cons here, but we’ll just stick with the pros for now. It’s a good thing that you no longer have to worry about having to manually log into your WordPress site to update a plugin or a theme.
You can toggle that feature on or off. Let’s go into plugins right here it is. And the automatic updates column, or if it’s enabled already, you can disable it. Or if it’s not, then you can enable it. Likewise with the themes only with the themes, you have to actually go into the themes details, right? Here’s the link for the auto updates right there. So again, that’s a good thing, but it may also come with some possible problems.
And one of the cool things that I like about this is that they’ve also added an update for uploading zip files. So you’ve got a plugin or theme that is not within the wordpress.org plugin or theme directory before version 5.5. He had to deactivate that plugin or theme delete that plugin or theme, and then re upload the new version, reactivating it, and so on. You don’t have to do that anymore. All you have to do is upload the new version of that plugin or theme.
You’ll get a screen displaying, both the existing and the new version of that plugin or theme and gives you the option to choose which one do you want instead of the old error message that you would get saying, Nope, this is already activated, or this is already installed or whatever. It was major improvement here. And we’ve already gone over some of the block editor enhancements in the previous classes.
The other item I want to mention is for accessibility, a lot of good improvements here. So if you’re a user of screen readers, you’re very much going to love some of these major improvements.
So these are the big changes that I wanted to cover in these three classes, but also here on the about dot PHP page for the version 5.5 as always at the very bottom, there’s some good stuff for developers and then a direct link to the field guide here. Well, that’s going to bring us to the end of this class on our introduction to WordPress version 5.5. Thanks for checking it out. And you have a great day.